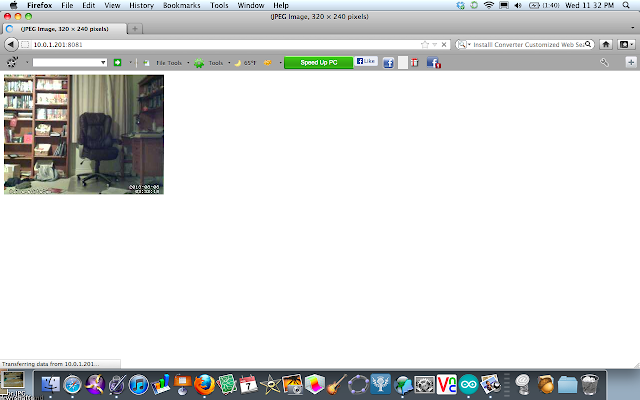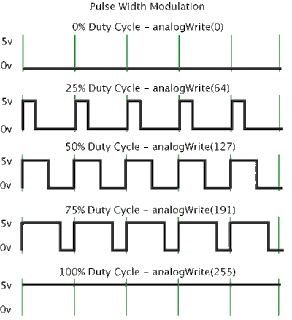The new design for our tank is shown below. Instead of using a 50N sensor we are using a 300N sensor attached to our container by a tether. The amount of force that the motors create is then recorded by measuring the tension on the force plate. To make sure the entire plate wasn't lifted off of the table we added 26 lbs. and zeroed our scale.
 |
| Re-designed Testing Tank |
We attached a strong piece of non-stretch finishing line (from trusty L.L.Bean, right around the corner) to the top of our PVC. The force is then redirected to the force plate using the pulley pictured below. The pulley is suspended between two pieces of wood cut to form a triangle. We designed it so the altitude of the triangle was as small as possible and then added small wooden braces to strengthen the design. A picture of this setup is shown below:
To test the motors in reverse we simply turn the container around and attached the PVC to the tether the opposite way. The tether and force plate stay attached and works in the same way it did while testing the motors forward.
While testing our motors we are going to record the voltage, amperage, and force that each motor/prop combination creates. This data will help us in the future with choosing the types of batteries we need for the ROV as well as the best motors to use in the submersible. Our next post will show some our results from the tests.