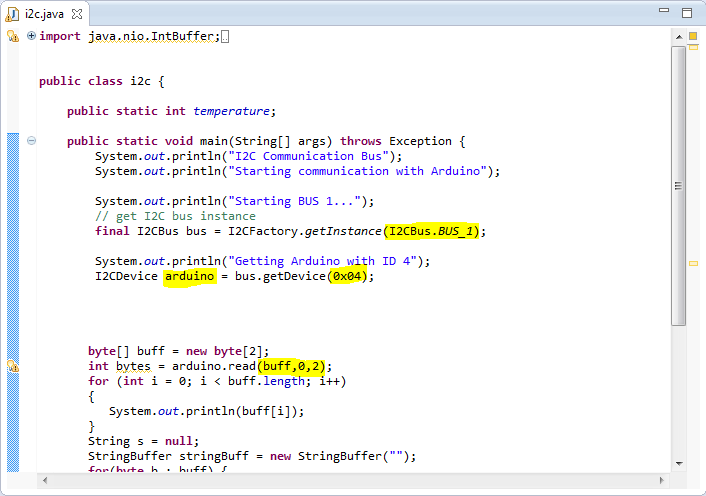|
| SSC 150 psi |
1. Hook up the Sensor using the 5v, A0, and Ground pins. Our sensor is pictured below. The pin-out is also pictured (analog version -- Table 9). If you have a different sensor just use this data sheet to find the drawing of your sensor and the tables below to find the correct pin-out.
 |
| SSC 150PSI (take note of pin locations) |
 |
| Sensor Pin-Outs |
2. Upload the SSC150.ino sketch located in the "SSC150" folder here. The code is based off of the data table and equations found on Page 6 of the data sheet (and pictured below). A shout of to a forum post (which I have sadly lost...) which mentioned the equation needed to calculate pressure.
B.N. -- Our sensor is based off of 5v logic
3. Upload the sketch to your Arduino to make sure it's working. If you are around 1 atm (sea level) the PSI should read around 14.70, the feet around 0.00.
B.N -- This sketch does not currently calibrate itself when powered. This is because our submersible might lose power 250 feet underwater and we don't want the sensor to automatically calibrate when rebooted at that depth. Therefore, in the finished product there will be a specific boot sequence to run through before using the submersible.
4. We then chose a sturdy PVC pipe drilled some holes, added the sensor (with soldered wire extensions), and siliconed everything to waterproof the connections.
We then had an issue deciding on how to have the sensor measure pressure. Should we use a homemade manometer or a balloon to sense the variation in pressure? What about a flexible latex covering? PSI increases in increments around .4 psi/foot of H20 and because our submersibles tether is going to be based on depth, we needed a setup which gave us the most accurate readings. In the end we decided on using a manometer because we were able to read a large enough pressure difference per foot.
The sensor is siliconed to a tube which exits the PVC and is exposed to the water. Our sensor was sealed to this small diameter tube. Not water can enter the tube when submerged because of the cohesions of the water and the fact that one end of the tube is sealed As the sensor descends, the water pressure increases the air pressure in the tube. Below is a picture of the finished sensor:
 |
| Sensor w/tube |
 |
| Finished sensor |
I tested this sensor at the local pool with my sister (thanks Mackie L.!). We attached it to the top of a weight a dropped it roughly 3.8 feet (4 feet minus the width of the weight). Below are the readings from the sensor and a picture of it in the pool (H2 in the Arduino code should be H20).
 |
| Pressure submerged in pool |
 |
| Sensor at 3.81 feet |
Although this setup worked, it still needs to be tested to depths up to 250 feet in salt water. Hopefully it will continue to work, but you never know. Stay updated for more posts about completing the float!